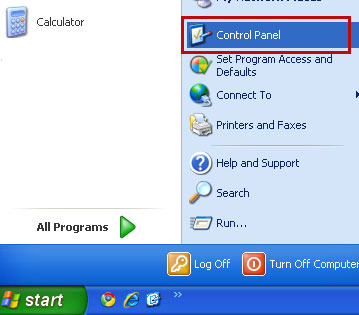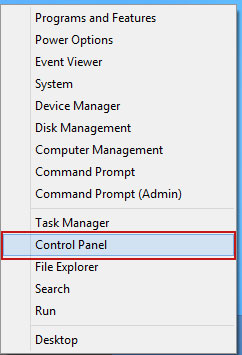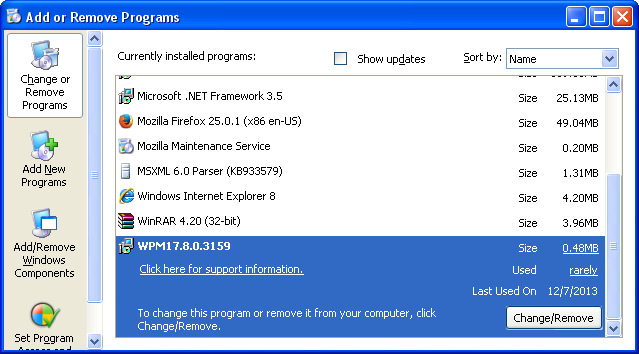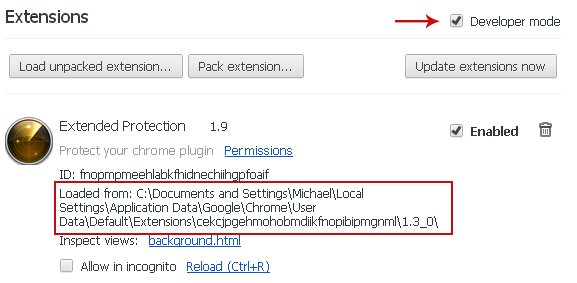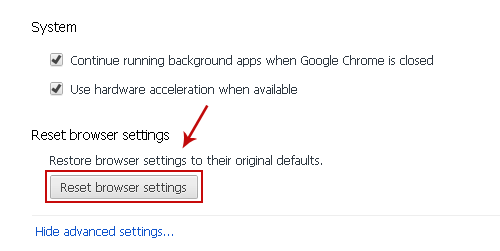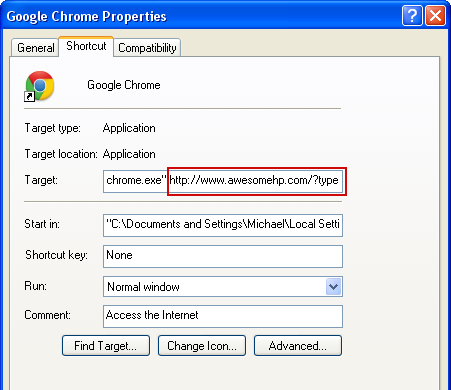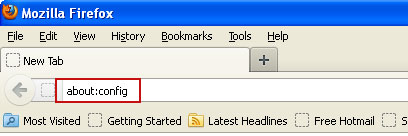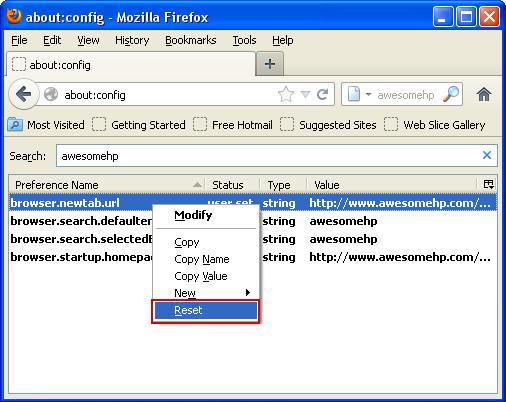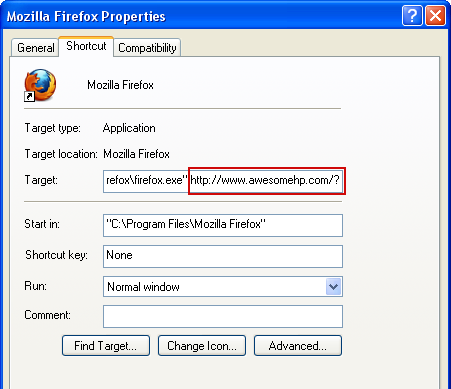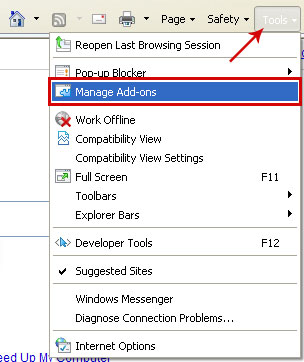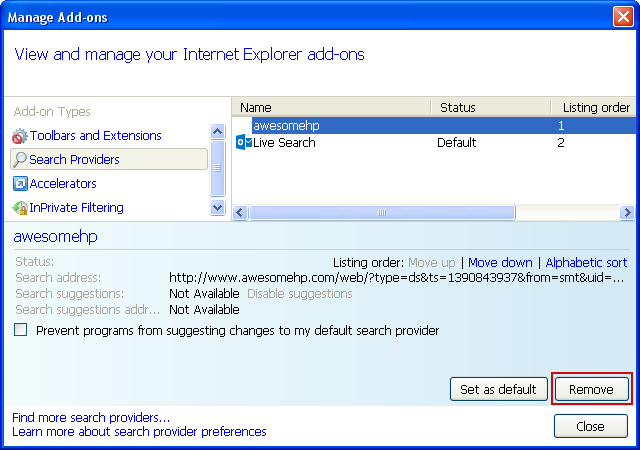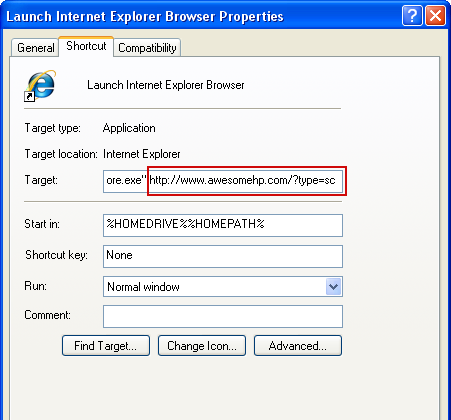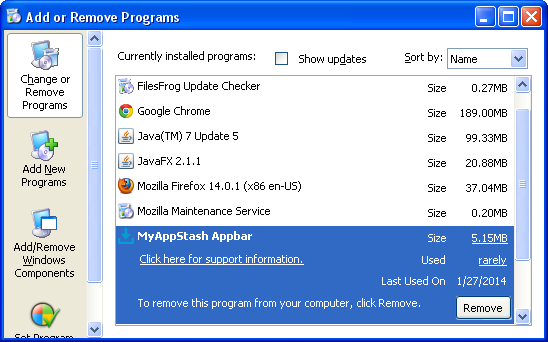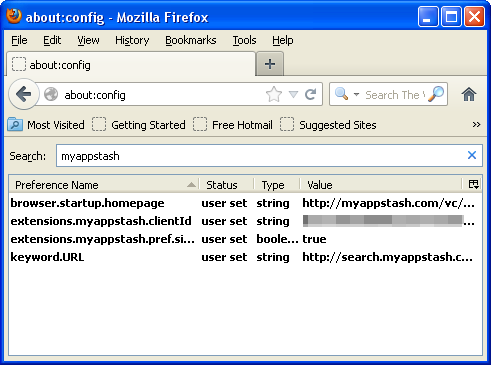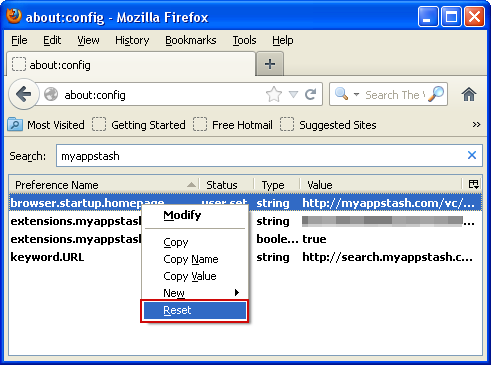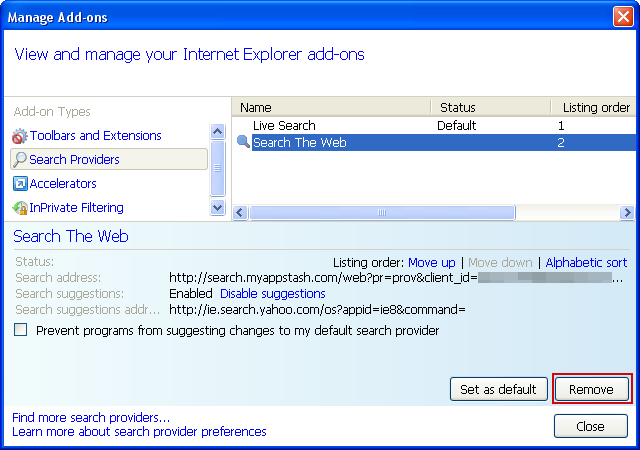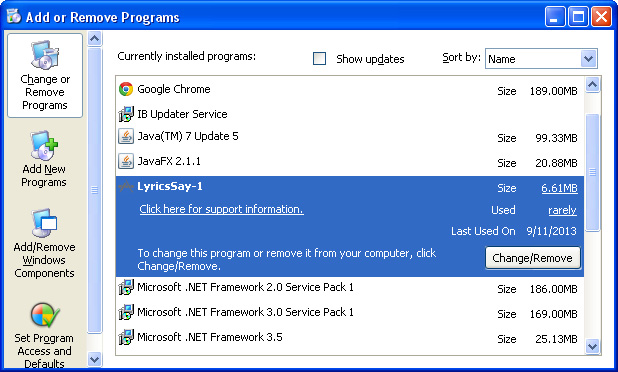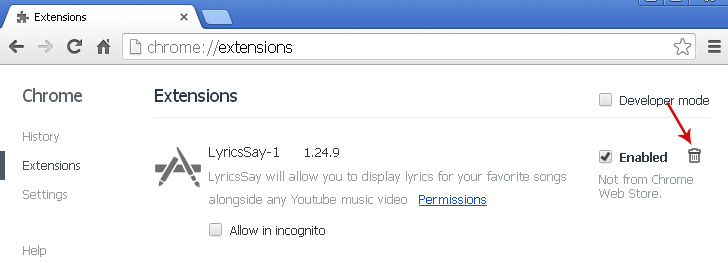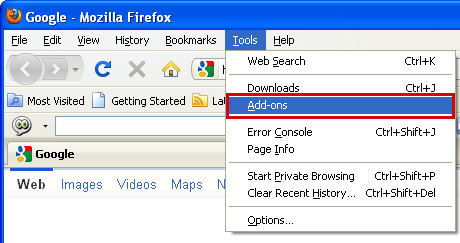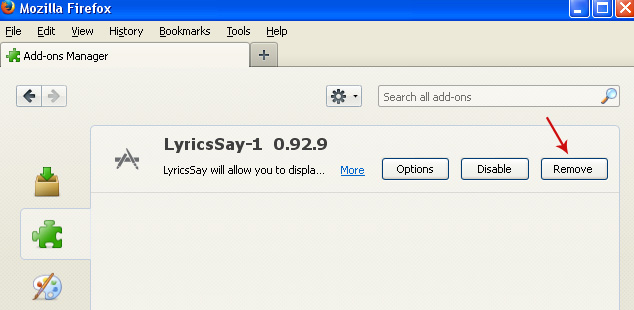Awesomehp browser hijacker, otherwise known as simply the Awesomehp virus, is actually yet another adware/PUP infection that takes over all web browses as homepage and default search engine provider. Once installed, it will set your homepage and search engine to http://www.awesomehp.com. It will also modify Windows registry and web browser shortcuts so that even resetting your web browser won't help. The goal of this infection is to display ads and spy on your web browser. I am sure you know just how much of a pain it is when you're happily tapping away in Google Chrome searching for something on the internet, or you're perfectly happy with your home page of choice. And then boom - you log on to your computer and suddenly, apparently out of nowhere you have a brand new homepage called Awesomehp, a strange browser or a number of new tool bars cluttering up your screen. If not you're one of the lucky ones. If you do know the feeling, then just like millions of other users you've fallen victim to a PUP/adware infection. Besides, if your browser has been hijacked then there's a good chance that you've installed spyware on your computer as well. In order to permanently remove Awesomehp and related malware from your computer, please follow the steps in the removal guide below.

It's pretty much the same infection as the
Nation Zoom browser hijacker. Except that this time, the malicious web browser extension called Extended Protection has even more permissions than the previous variant. Not only it can access your data on all websites and read browsing history but it can also modify your bookmarks detect your physical location and even manage other extensions. In other words, it's a perfect spyware that can download install additional malware on your computer.
Most browser hijackers find their way onto your system when you're downloading another piece of software. More often than not the publishers of the program you DO want are not even aware that their product has been packaged with another program. That's the sneaky publishers of the PUP and adware for you – they know you probably wouldn't download their software under your own volition so they take matters into their own hands by foisting it upon you via other methods.
Browser hijackers are not necessarily dangerous and they're not viruses but the point is, you already have your favorite, home page, search engine, toolbar etc – and you're happy with them, so why would you want to use another – particularly when it's probably an inferior product? You probably don't want Awesomehp, so how do you prevent it happening in the future? It's very important that you pay attention to the license agreements and installation screens when installing anything. Trust me, reading the the license agreements carefully will save you time and headache in the long run. If an installation screen offers you Custom or Advanced installation options, it is a good idea to select these as they will typically disclose what other 3rd party software will also be installed and allow you to opt out of them. If you have any questions, please leave a comment below. Good luck and be safe online!
Written by
Michael Kaur, http://deletemalware.blogspot.com
Awesomehp removal instructions:1. First of all, download recommended anti-malware software and run a full system scan. It will detect and remove this infection from your computer. You may then follow the manual removal instructions below to remove the leftover traces of this infection. Hopefully you won't have to do that.
 Also, please feel free to call us (toll free) and we'll be happy to help you on the phone.
Also, please feel free to call us (toll free) and we'll be happy to help you on the phone.2. Remove Awesomehp related programs from your computer using the
Add/Remove Programs control panel (Windows XP) or
Uninstall a program control panel (Windows 7 and Windows 8).
Go to the
Start Menu. Select
Control Panel →
Add/Remove Programs.
If you are using Windows Vista or Windows 7, select
Control Panel →
Uninstall a Program.
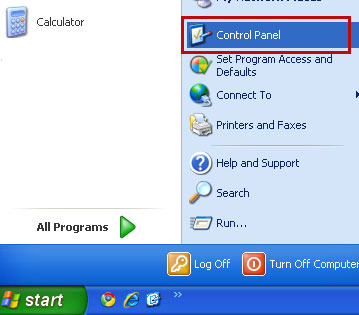
If you are using Windows 8, simply drag your mouse pointer to the right edge of the screen, select
Search from the list and search for "control panel".

Or you can right-click on a bottom left hot corner (formerly known as the Start button) and select
Control panel from there.
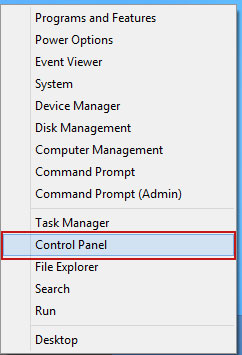
3. When the
Add/Remove Programs or the
Uninstall a Program screen is displayed, scroll through the list of currently installed programs and remove the following:
- WPM17.8.0.3159
- awesomehp Browser new tab extension
- IePluginService
- SupTab
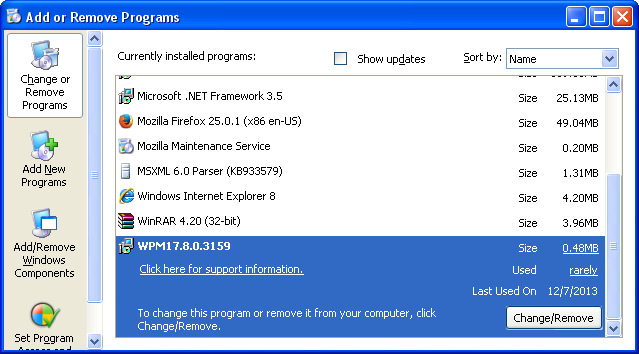
If you are using Windows Vista, Windows 7 or Windows 8, click
Uninstall up near the top of that window. When you're done, please close the Control Panel screen.
Remove Awesomehp from Google Chrome:1. Click on
Chrome menu button. Go to
Tools →
Extensions.

2. Ensure that the
Developer mode checkbox in the top right-hand corner is checked. Go to Chrome extensions directory and delete the folder Extended Protection extension is loaded from.
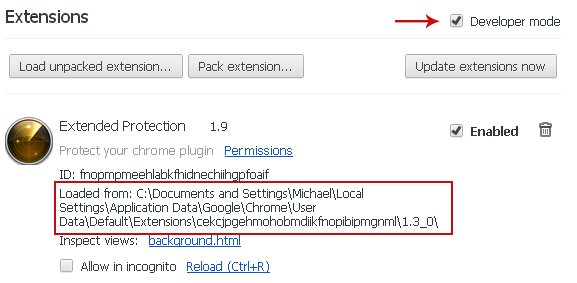
3. Then select
Settings. Scroll down the page and click
Show advanced settings.

4. Find the
Reset browser settings section and click
Reset browser settings button.
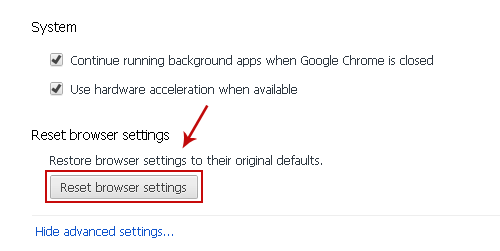
5. In the dialog that appears, click
Reset. Close Chrome.
6.
Right-click Google Chrome
shortcut you are using to open your web browser and select
Properties.
7. Select
Shortcut tab and remove "http://www.awesomehp.com...." from the
Target field and click OK to save changes. Basically, there should be only the path to Chrome executable file.
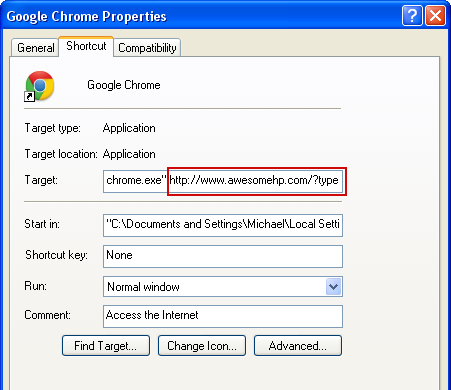
Remove Awesomehp from Mozilla Firefox:1. Open Mozilla Firefox. In the URL address bar, type
about:config and hit Enter.
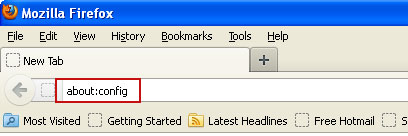
Click
I'll be careful, I promise! to continue.

In the search filter at the top, type:
awesomehp
Now, you should see all the preferences that were changed by Awesomehp. Right-click on the preference and select
Reset to restore default value.
Reset all found preferences!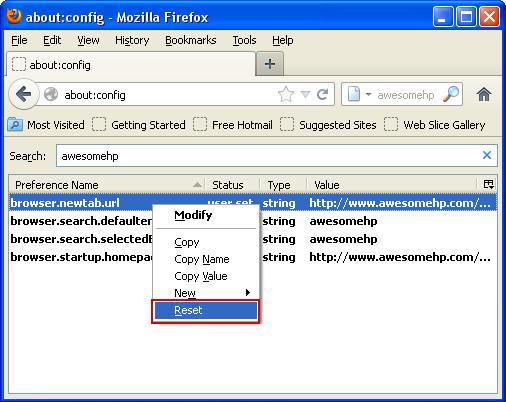
4.
Right-click the Mozilla Firefox
shortcut you are using to open your web browser and select
Properties.
5. Select
Shortcut tab and remove "http://www.awesomehp.com...." from the
Target field and click OK to save changes. Basically, there should be only the path to Firefox executable file.
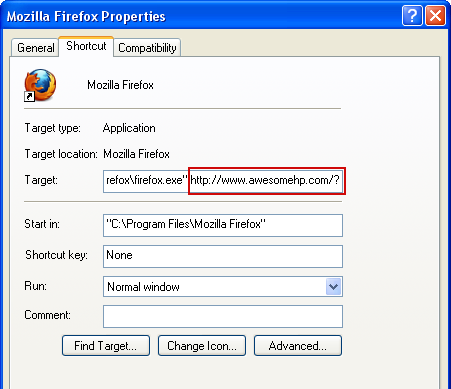
Remove Awesomehp from Internet Explorer:1. Open Internet Explorer. Go to
Tools →
Manage Add-ons.
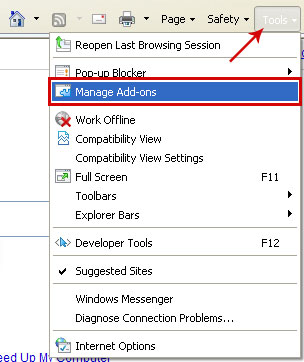
2. Select
Search Providers. First of all, choose
Live Search search engine and make it your default web search provider (
Set as default).
3. Select
Awesomehp and click
Remove to remove it. Close the window.
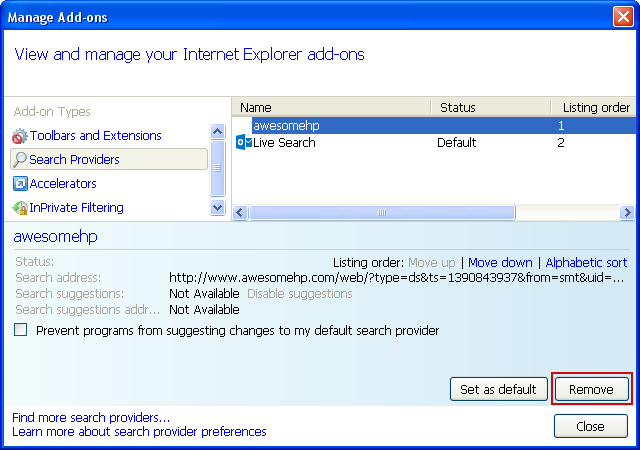
4.
Right-click the Internet Explorer
shortcut you are using to open your web browser and select
Properties.
5. Select
Shortcut tab and remove "http://www.awesomehp.com...." from the
Target field and click OK to save changes. Basically, there should be only the path to Internet Explorer executable file.
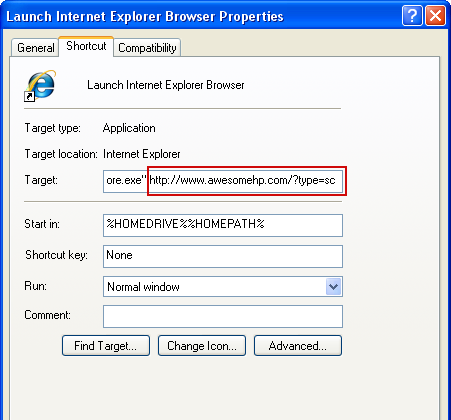
6. Finally, go to
Tools →
Internet Options and restore your home page to default. That's it!
 A.
A. A.
A.