Here's an example how Omiga Plus hijacks Chrome browser and changes default home page to http://isearch.omiga-plus.com.
 |
How is Omiga Plus installed on my PC?
Most often, it's discreetly bundled with another piece of software. This software may be perfectly reputable – or it could be something that comes from a dubious source. This means that you could be infected by Omiga Plus browser hijacker that has attached itself to the latest upgrade of Flash, or one that came packaged with a must have desktop wallpaper. Adobe, the creators of other programs, may be aware of this 'leg-up' although in the majority of cases they probably won't be. Scammers create fake web pages to trick users into installing their malware. Fake Flash and Java update web pages are the best examples of this scam.What does a browser hijacker do to my computer? Browser hijacker – many PUPs install a new tool bar or browser page and redirect your searches to websites that they want you to visit.
How do I know if I'm about to install a PUP or a browser hijacker?
The silver lining of the Omiga Plus cloud is that it is normally possible to stop it in its tracks – you just need to pay a little more attention when you're downloading something. It's often mentioned in the License Agreement or Terms and Conditions that you see when you download software. However, as most of us don't bother to read the small print, if a browser hijacker is bundled with our new software, chances are we'll let it slip through the net.Therefore the key, as you've probably already guessed, is to make sure you read agreements carefully while installing something. Take a minute or two longer and you might spot wording that states something like 'We suggest you also install the Really Helpful Application'. But, and here's where you also need to be careful, the 'yes' box may have already been checked for you.
Why are browser hijackers only 'potentially' unwanted?
Surprisingly there are some browser hijackers, including Omiga Plus, and PUPs which can actually prove to be useful – depending on whether you know how to use them. For example an IT technician might install a Remote Administration Tool so he could fix a client's computer from his office. However, put this tool in the hands of someone less scrupulous and you could be looking at real trouble. And this is why these programs are only 'potentially' unwanted. Chances are you're not an IT expert so the golden rule is to take your time when downloading software and make sure you're not letting any hidden 'extras' infiltrate your computer.If you have questions, please leave a comment down below. I will be more than happy to help you. Good luck and be safe online!
Written by Michael Kaur, http://deletemalware.blogspot.com
Omiga Plus Removal Guide:
1. First of all, download recommended anti-malware software and run a full system scan. It will detect and remove this infection from your computer. You may then follow the manual removal instructions below to remove the leftover traces of this infection. Hopefully you won't have to do that.2. As this infection is known to be installed by vulnerabilities in out-dated and insecure programs, it is strongly suggested that you use an automatic software update tool to scan for vulnerable programs on your computer.
3. Remove Omiga Plus related programs from your computer using the Add/Remove Programs control panel (Windows XP) or Uninstall a program control panel (Windows 7 and Windows 8).
Go to the Start Menu. Select Control Panel → Add/Remove Programs.
If you are using Windows Vista or Windows 7, select Control Panel → Uninstall a Program.
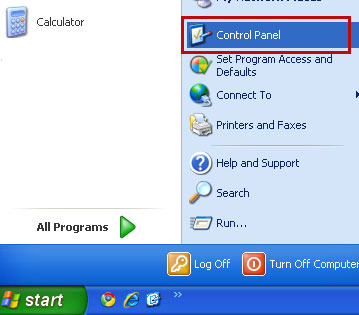
If you are using Windows 8, simply drag your mouse pointer to the right edge of the screen, select Search from the list and search for "control panel".

Or you can right-click on a bottom left hot corner (formerly known as the Start button) and select Control panel from there.
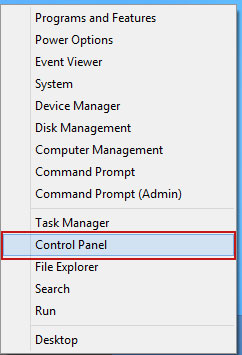
4. When the Add/Remove Programs or the Uninstall a Program screen is displayed, scroll through the list of currently installed programs and remove the following:
- WPM17.8.0.3159
- Wsys Control
- Extended Protection
- eSave Security Control
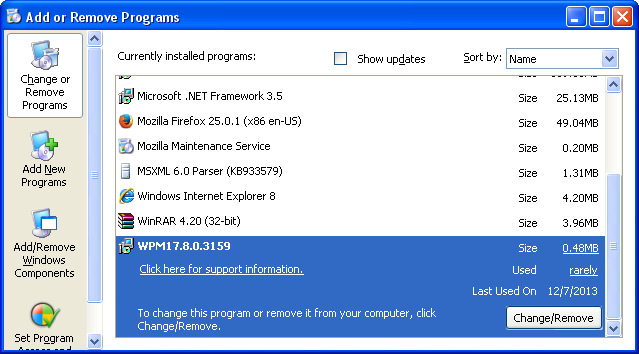
If you are using Windows Vista, Windows 7 or Windows 8, click Uninstall up near the top of that window. When you're done, please close the Control Panel screen.
Remove Omiga Plus from Google Chrome:
1. Click on Chrome menu button. Go to Tools → Extensions.

2. Ensure that the Developer mode checkbox in the top right-hand corner is checked. Go to Chrome extensions directory and delete the folder Extended Protection extension is loaded from.
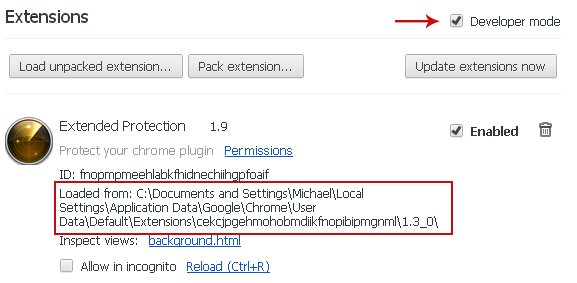
3. Then select Settings. Scroll down the page and click Show advanced settings.

4. Find the Reset browser settings section and click Reset browser settings button.
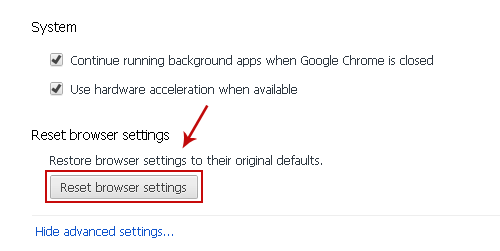
5. In the dialog that appears, click Reset. Close Chrome.
6. Right-click Google Chrome shortcut you are using to open your web browser and select Properties.
7. Select Shortcut tab and remove "http://isearch.omiga-plus.com...." from the Target field and click OK to save changes. Basically, there should be only the path to Chrome executable file.
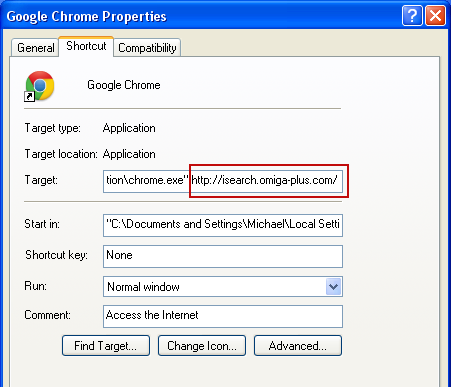
Remove Omiga Plus from Mozilla Firefox:
1. Open Mozilla Firefox. In the URL address bar, type about:config and hit Enter.
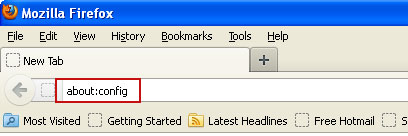
Click I'll be careful, I promise! to continue.

In the search filter at the top, type: omiga plus
Now, you should see all the preferences that were changed by Omiga Plus. Right-click on the preference and select Reset to restore default value. Reset all found preferences!
4. Right-click the Mozilla Firefox shortcut you are using to open your web browser and select Properties.
5. Select Shortcut tab and remove "http://isearch.omiga-plus.com...." from the Target field and click OK to save changes. Basically, there should be only the path to Firefox executable file.
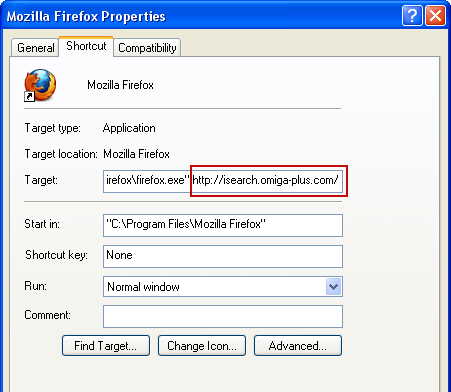
Remove Omiga Plus from Internet Explorer:
1. Open Internet Explorer. Go to Tools → Manage Add-ons.
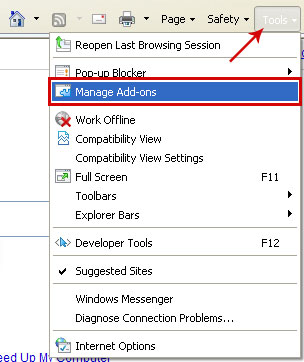
2. Select Search Providers. First of all, choose Live Search search engine and make it your default web search provider (Set as default).
3. Select Omiga Plus and click Remove to remove it. Close the window.
4. Right-click the Internet Explorer shortcut you are using to open your web browser and select Properties.
5. Select Shortcut tab and remove "http://isearch.omiga-plus.com...." from the Target field and click OK to save changes. Basically, there should be only the path to Internet Explorer executable file.
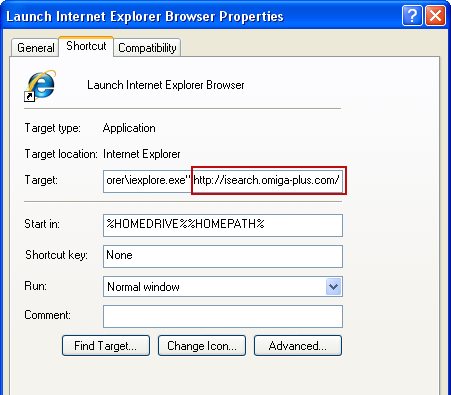
6. Finally, go to Tools → Internet Options and restore your home page to default. That's it!

Không có nhận xét nào:
Đăng nhận xét