Here's an example of a new bar "Search with Bing" installed on Chrome web browser.
There's one important thing you should know about this infection - Microsoft has nothing to do with it. So if you are blaming Microsoft or Bing for installing a new bar on your Chrome or Firefox without your permission then you are wrong. Scammers simply use well known names to mask their dodgy services. And the problem is compounded by the fact that there are so many different strains of adware and PUPs it's difficult to know what just what could happen to your PC, operating system or even your bank account. Unfortunately malware is not something that's going to go away any time soon, and millions of us are affected by it on a daily basis. Therefore protecting ourselves is of premium importance – especially as the developers of Potentially Unwanted Programs (PUPs), malware and viruses become increasingly innovative in their attempts to defraud us, or simply attack us for their own amusement.
How do Potentially Unwanted Programs install themselves?
Potentially Unwanted Programs are installed in a few different ways. They may already be on your computer when you buy it but more commonly they will be bundled with free software. Because of this you should make sure that you only download what you want and not any 'added extras' that have been packaged with it. Therefore check the license agreement or Terms and Conditions when yo're downloading something as well as making sure that any tick boxes relating to PUPs are not pre-checked too. The same thing can be said about adware.What happens if I've been hijacked by "Search with Bing" bar?
Most Potentially Unwanted Programs render you open to attack from pop-up and banner adverts (adware) and the vast majority of them will also install a new toolbar in your browser. If you've ever been hijacked by Search with Bing or adware you'll appreciate how infuriating these unwanted adverts are. Not to mention the new bar which has magically taken the place of your previously existing one and now keeps redirecting you to websites of its own choice. What is more, this particular variant also changes Chrome's and other browsers' context menus. When you use the right click function on your mouse in your browser an option to search using Bing appears. There's usually a new option that says Search for [keyword] with Bing. There might be also a new option for quick wikipedia and dictionary search."Search with Bing" bar is not a computer virus, which is self-replicating, but it is an annoyance and very likely to be something you don't want on your PC. As well as hijacking your browser PUPs often make your computer run sluggishly and frequently crash due to their practice of running programs in the background of your operating system.
How do I protect myself from "Search with Bing" bar and other PUPs?
The first line of defense against "Search with Bing" bar and malicious software is a good anti-malware software program. But not only should your anti-malware be a reputable one but you need to make sure you're always running the latest version of it too. It is also always a good idea to know just what should and shouldn't be installed on your computer. This means that should you notice if your device is running a little more slowly than usual or programs keep crashing and you should be able to check it out and pinpoint the problem and detect where it may be coming from.If you have questions, please leave a comment down below. I will be more than happy to help you. Good luck and be safe online!
Written by Michael Kaur, http://deletemalware.blogspot.com
"Search with Bing" Removal Guide:
1. First of all, download anti-malware software and run a full system scan. It will detect and remove this infection from your computer. You may then follow the manual removal instructions below to remove the leftover traces of this malware. Hopefully you won't have to do that.2. Remove "Search with Bing" related programs from your computer using the Add/Remove Programs control panel (Windows XP) or Uninstall a program control panel (Windows 7 and Windows 8).
Go to the Start Menu. Select Control Panel → Add/Remove Programs.
If you are using Windows Vista or Windows 7, select Control Panel → Uninstall a Program.
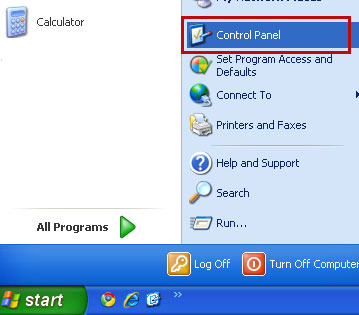
If you are using Windows 8, simply drag your mouse pointer to the right edge of the screen, select Search from the list and search for "control panel".

Or you can right-click on a bottom left hot corner (formerly known as the Start button) and select Control panel from there.
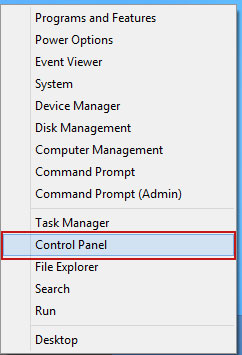
3. When the Add/Remove Programs or the Uninstall a Program screen is displayed, scroll through the list of currently installed programs and remove the following:
- Network System Driver
- MediaBuzzV11
- MediaPlayerV1
- WebenexpV1
- and any other recently installed application
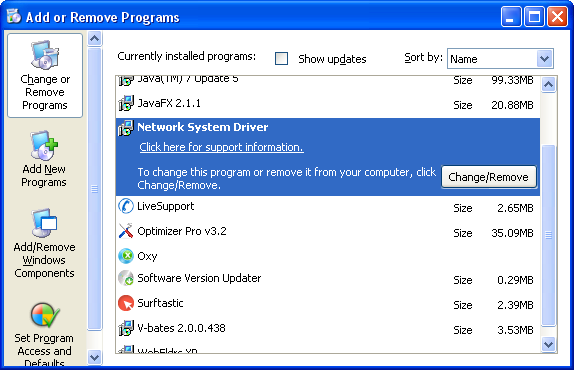
Simply select each application and click Remove. If you are using Windows Vista, Windows 7 or Windows 8, click Uninstall up near the top of that window. When you're done, please close the Control Panel screen.
Remove "Search with Bing" bar related extensions from Google Chrome:
1. Click on Chrome menu button. Go to Tools → Extensions.

2. Click on the trashcan icon to remove MediaBuzzV11, LyricsSay-1, MediaPlayerV1, HD-Plus 3.5 and other extensions that you do not recognize.
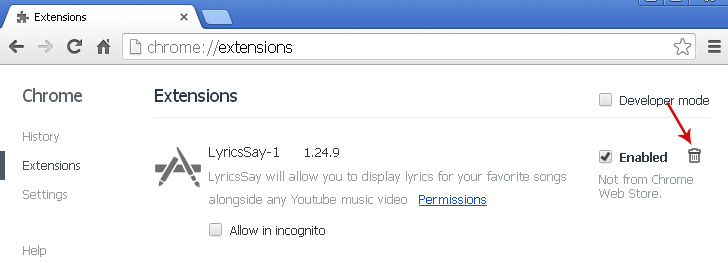
If the removal option is grayed out then read how to remove extensions installed by enterprise policy.

Remove "Search with Bing" bar related extensions from Mozilla Firefox:
1. Open Mozilla Firefox. Go to Tools → Add-ons.
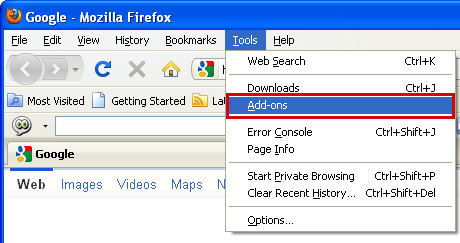
2. Select Extensions. Click Remove button to remove MediaBuzzV11, LyricsSay-1, MediaPlayerV1, HD-Plus 3.5 and other extensions that you do not recognize.
Remove "Search with Bing" bar related add-ons from Internet Explorer:
1. Open Internet Explorer. Go to Tools → Manage Add-ons. If you have the latest version, simply click on the Settings button.
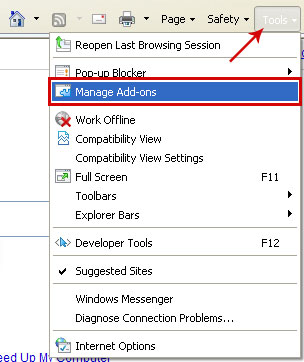
2. Select Toolbars and Extensions. Click Remove/Disable button to remove the browser add-ons listed above.



Không có nhận xét nào:
Đăng nhận xét