 |
| Bing has hijacked a new tab page |
PUPs and adware are software programs which have mysteriously been installed on your computer or other device, normally in a rather surreptitious fashion. However, the fact that a PUP is only 'potentially unwanted' as opposed to being 'definitely unwanted' insinuates that it may actually be something that you might want or need on your system. A Potentially Unwanted Program can range from anything from a new tool bar to a new tab page by Bing search that takes it upon itself to direct you to websites of its own choice. Generally speaking, PUPs and adware programs are not malicious - they don't have designs upon your data or your identity but they can be extremely irritating. Let's face it, you were perfectly fine with your existing home page, new tab and maybe even tool bar. So why has some unknown entity taken it upon themselves to replace them without your explicit agreement?
The answer to this conundrum lies in what a PUP actually is and how it happens to be installed on your PC all of a sudden.
In the majority of scenarios, Potentially Unwanted Programs and adware are bundled in with another program. This might be when Established Company A agrees to give Start-up Company B a helping hand by allowing the latter to package their new software with the former's installation. All well and good, however there are numerous cases when even the most reputable of companies have absolutely no idea that they have been selected by a PUP publisher for bundling. Bing search is a great example. As you know, Bing search is not malicious and Microsoft obviously didn't hijack your web browser but certain PUPs and adware use Bing search to display search results. So, if your computer is infected with adware or PUPs that not only display ads but also hijack new tab pages then you will see a new page with search results by Bing. Scammers use this well know search engine in order to look as legit as possible. The problem is that users usually blame Microsoft and Bing for hijacking their browsers which is not true. Your computer is infected with malware that loads search results from Bing.
Regardless of how it happens, this means that whenever you install a piece of software you might also be unwittingly installing something else that you might not want alongside it. Avoid fake Flash player update and fake Java update scams.
One of the first rules of thumb is that you should really take a few minutes to get to know your PC by noting what programs you have installed on it. It is only by being knowledgeable that you will spot it if a new program has been added.
The other crucial factor if you want to avoid installing a PUP is to pay attention to what you are downloading. Don't just skip through the, admittedly boring, End User License Agreement or installation text windows, but read them carefully. In the most cases you'll find that you're actually able to uncheck (or check) the little tick boxes that are asking you if you would also like to install adware that hijacks your new tab page. You will probably find that it will necessitate a certain amount of checking and unchecking, and that the wording is often ambiguous or not highlighted particularly well, but if you don't want to run the risk of installing adware or PUP, then, I am afraid that this is one of those needs must situations.
Written by Michael Kaur, http://deletemalware.blogspot.com
Step-by-step removal instructions:
1. First of all, download recommended anti-malware software and run a full system scan. It will detect and remove this infection from your computer. You may then follow the manual removal instructions below to remove the leftover traces of this browser hijacker. Hopefully you won't have to do that.
2. As this infection is known to be installed by vulnerabilities in out-dated and insecure programs, it is strongly suggested that you use an automatic software update tool to scan for vulnerable programs on your computer.
3. Go to the Start Menu. Select Control Panel → Add/Remove Programs.
If you are using Windows Vista or Windows 7, select Control Panel → Uninstall a Program.
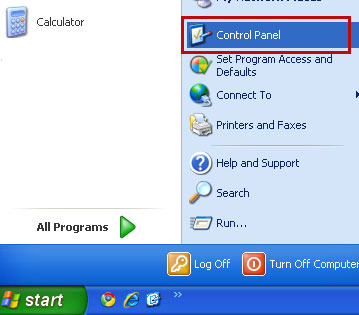
If you are using Windows 8, simply drag your mouse pointer to the right edge of the screen, select Search from the list and search for "control panel".

Or you can right-click on a bottom left hot corner (formerly known as the Start button) and select Control panel from there.
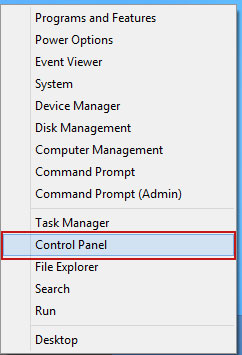
4. When the Add/Remove Programs or the Uninstall a Program screen is displayed, scroll through the list of currently installed programs and remove Search Protect by conduit, Yontoo, Conduit Toolbar, Search Protect LLC and any other recently installed application. Look for Conduit associated applications and uninstall them. For example, if you recently installed video converter or music player or any other application and got the Search.conduit.com browser hijacker, then there's a good chance it came with one of those applications. Conduit won't be listed, so you have to remove associated applications.
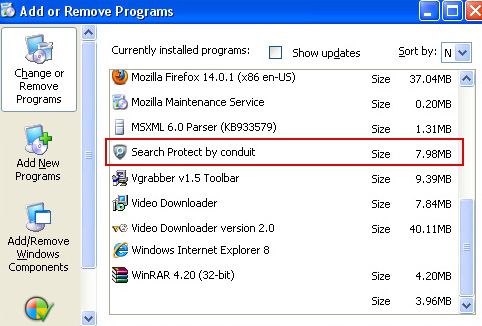
Simply select the application and click Remove. If you are using Windows Vista, Windows 7 or Windows 8, click Uninstall up near the top of that window. When you're done, please close the Control Panel screen.
Remove Bing new tab page from Google Chrome:
1. Click on Customize and control Google Chrome icon. Go to Tools → Settings.
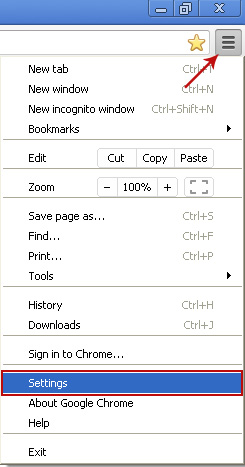
2. Click Set pages under the On startup.
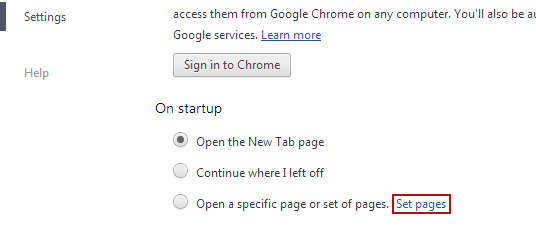
Remove Search.conduit.com by clicking the "X" mark as shown in the image below.
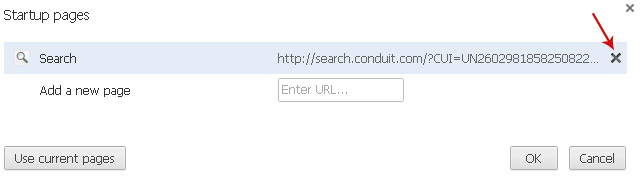
3. Click Show Home button under Appearance. Then click Change.
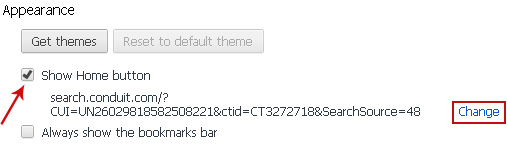
Select Use the New Tab page and click OK to save changes.
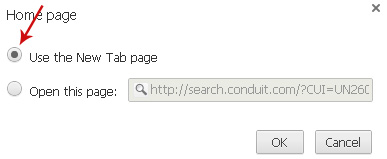
4. Click Manage search engines button under Search.
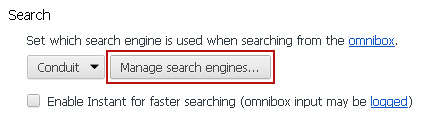
Select Google or any other search engine you like from the list and make it your default search engine provider.

Select Conduit Search from the list and remove it by clicking the "X" mark as shown in the image below.
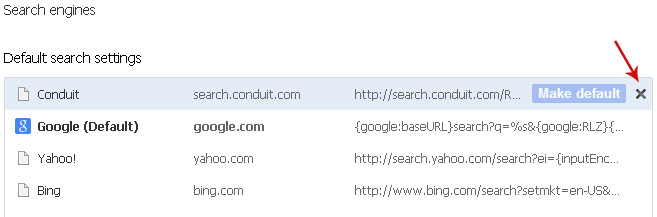
Remove Bing new tab page from Mozilla Firefox:
1. Open up Mozilla Firefox. Type about:config in the Location Bar (address bar) and press Enter to display the list of preferences.

2. Now in the filter field, type in conduit and press Enter.
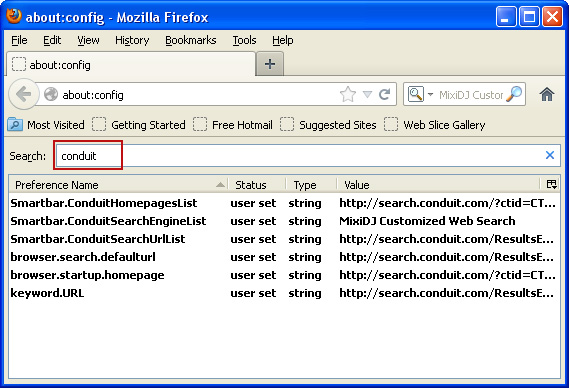
3. Now, you should see all the preferences that were changed by Conduit Search. Right-click on the preference and select Reset to restore default value. Reset all found preferences!
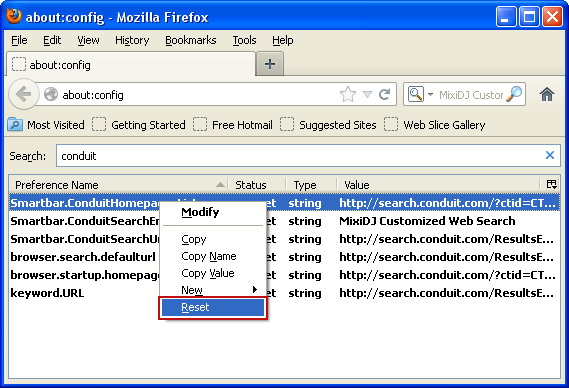
4. Go to Tools → Options. Under the General tab reset the startup homepage. That's it.
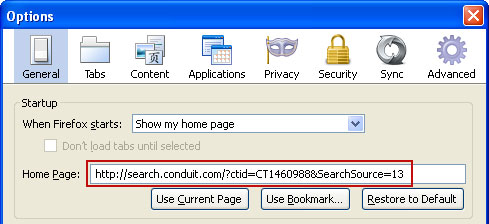
Remove Bing new tab page from Internet Explorer:
1. Open Internet Explorer. Go to Tools → Manage Add-ons.
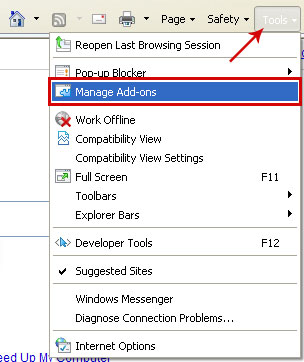
2. Select Search Providers. First of all, choose Bing search engine and make it your default search provider (set as default). Then select Web Search (name might be different in your case) and click Remove button to uninstall it (lower right corner of the window).
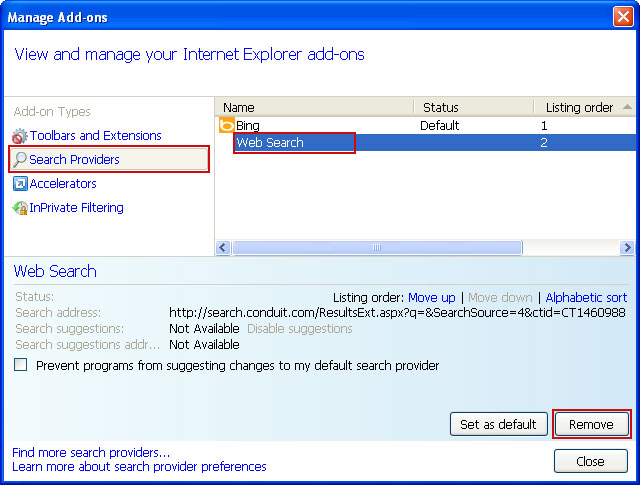
3. Go to Tools → Internet Options. Select General tab and click Use default button or enter your own website, e.g. google.com instead of search.conduit.com. Click OK to save the changes.
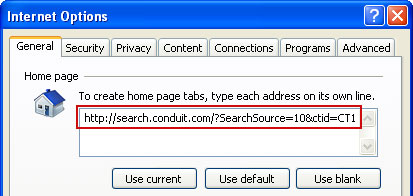

Không có nhận xét nào:
Đăng nhận xét