Sweet-Page can be classified as malware, but why and what's the difference with 'real' malware? It is precisely the lack of malicious behavior that causes the software to be labeled 'potentially' unwanted. Yes, there are aspects about the download (even if you did not knowingly download it!) that you may come to appreciate – a tool bar for example or perhaps a new browser or home page. But the fact is that PUPs/adware, despite their surface level usefulness can often display some pretty annoying behavior. The most worrying part of this infection is definitely the web browser extension called Extended Protection which is used solely to track your browsing activity. Not only it can access your data on all websites and read browsing history but it can also modify your bookmarks detect your physical location and even manage other extensions. In other words, it's a perfect spyware that can download install additional malware on your computer.
Alright, we concede, PUPs and browser hijackers may not be the worst thing to ever install themselves on your desktop or laptop, but even if you don't immediately find their helpful new function annoying, they may not take all that long before they start getting on your nerves.
Sweet Page browser hijacker often latches onto your web browser and is very good at altering its settings. What this means for you as the user is that you may find that your home page has been changed to a website of the PUP publisher's choosing, in this case it's http://www.sweet-page.com. Previously it was Awesomehp. They may also change your home page to their own website, change your default search engine, and bombard you with lots of irritating pop-up adverts. And while it's fair to say that none of these actions hurt your operating system or your computer, they may have a knock-on effect on your productivity or your enjoyment when surfing the Internet.
As you can see, the line between malware and unwanted is a thin one and it really depends on how irritated you get when programs you don't want install themselves on your PC.
The good news is that most PUPs and browser hijackers are simple to remove and you can do this through your Windows Control Panel. But if you really want to play it safe and do all you can to prevent Sweet Page installing itself on your machine, trying running recommended anti-malware software. Anti-virus programs don't pick up on PUPs and browser hijackers because of the ambiguity and because they don't actually harm your computer, however security communities flag it as dangerous (scan report) . Anti-malware, however, is very aggressive – in a good way! – and will find and flag most of the PUPs that try and target you. If you have any questions, please leave a comment below. Good luck and be safe online!
Written by Michael Kaur, http://deletemalware.blogspot.com
Sweet Page removal instructions:
1. First of all, download recommended anti-malware software and run a full system scan. It will detect and remove this infection from your computer. You may then follow the manual removal instructions below to remove the leftover traces of this infection. Hopefully you won't have to do that.
2. Remove Sweet Page related programs from your computer using the Add/Remove Programs control panel (Windows XP) or Uninstall a program control panel (Windows 7 and Windows 8).
Go to the Start Menu. Select Control Panel → Add/Remove Programs.
If you are using Windows Vista or Windows 7, select Control Panel → Uninstall a Program.
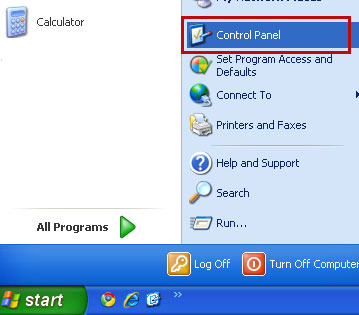
If you are using Windows 8, simply drag your mouse pointer to the right edge of the screen, select Search from the list and search for "control panel".

Or you can right-click on a bottom left hot corner (formerly known as the Start button) and select Control panel from there.
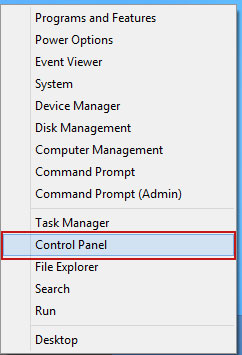
3. When the Add/Remove Programs or the Uninstall a Program screen is displayed, scroll through the list of currently installed programs and remove the following:
- WPM17.8.0.3159
- sweetpage Browser new tab extension
- IePluginService
- SupTab
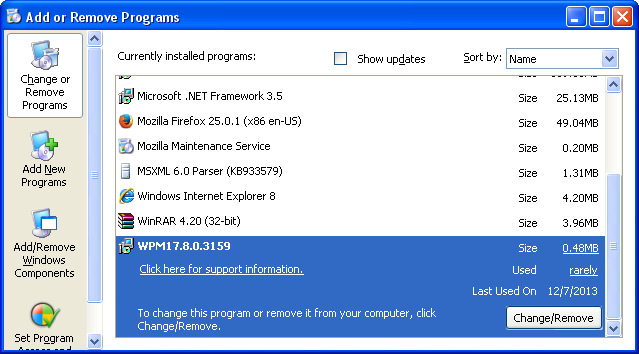
If you are using Windows Vista, Windows 7 or Windows 8, click Uninstall up near the top of that window. When you're done, please close the Control Panel screen.
Remove Sweet Page from Google Chrome:
1. Click on Chrome menu button. Go to Tools → Extensions.

2. Ensure that the Developer mode checkbox in the top right-hand corner is checked. Go to Chrome extensions directory and delete the folder Extended Protection extension is loaded from.
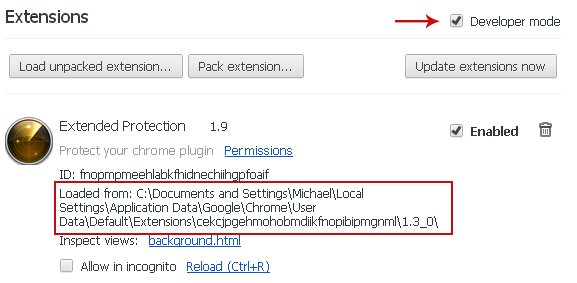
3. Then select Settings. Scroll down the page and click Show advanced settings.

4. Find the Reset browser settings section and click Reset browser settings button.
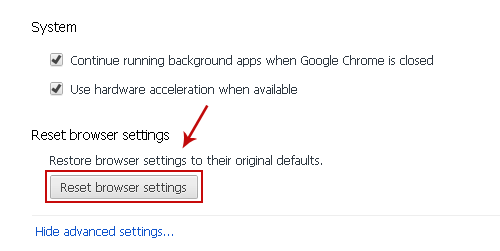
5. In the dialog that appears, click Reset. Close Chrome.
6. Right-click Google Chrome shortcut you are using to open your web browser and select Properties.
7. Select Shortcut tab and remove "http://www.sweet-page.com...." from the Target field and click OK to save changes. Basically, there should be only the path to Chrome executable file.
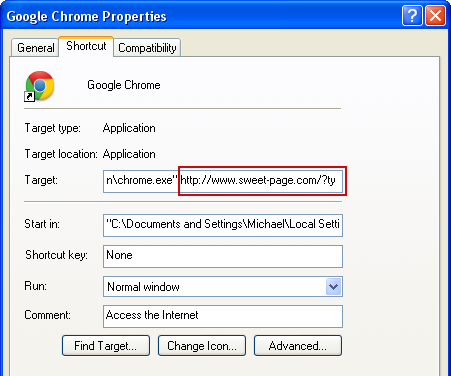
Remove Sweet Page from Mozilla Firefox:
1. Open Mozilla Firefox. In the URL address bar, type about:config and hit Enter.
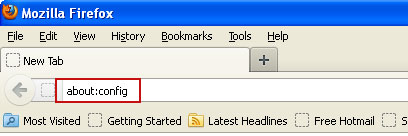
Click I'll be careful, I promise! to continue.

In the search filter at the top, type: sweet-page
Now, you should see all the preferences that were changed by Sweet Page. Right-click on the preference and select Reset to restore default value. Reset all found preferences!
4. Right-click the Mozilla Firefox shortcut you are using to open your web browser and select Properties.
Remove "http://www.sweet-page.com...." from the Target field and click OK to save changes. Basically, there should be only the path to Firefox executable file.
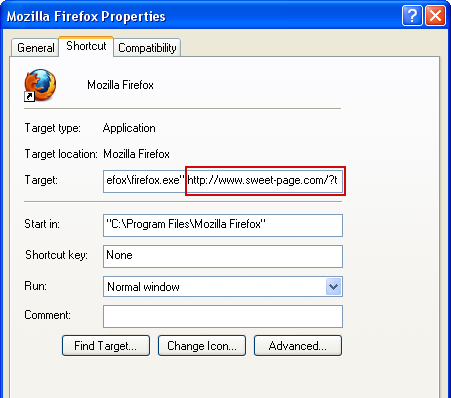
Remove Sweet Page from Internet Explorer:
1. Open Internet Explorer. Go to Tools → Manage Add-ons.
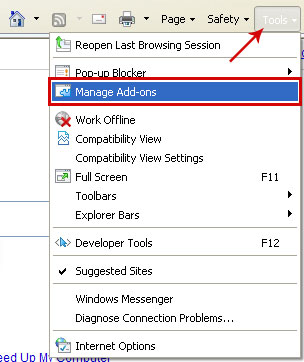
2. Select Search Providers. First of all, choose Live Search search engine and make it your default web search provider (Set as default).
3. Select Sweet Page and click Remove to remove it. Close the window.
4. Right-click the Internet Explorer shortcut you are using to open your web browser and select Properties.
5. Select Shortcut tab and remove "http://www.sweet-page.com...." from the Target field and click OK to save changes. Basically, there should be only the path to Internet Explorer executable file.
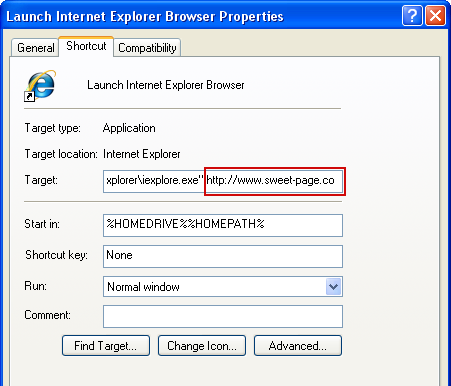
6. Finally, go to Tools → Internet Options and restore your home page to default. That's it!



Không có nhận xét nào:
Đăng nhận xét